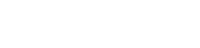Pairing Your Phone to beam
Pairing Your Phone to beam
Installation and setup is easy and requires no special tools. Download the Installation Guide to view detailed, step-by-step instructions.

Connecting to WiFi
An active internet connection is required to setup and use beam, so we recommend programming the controller within your home (near your router). This step is fairly straight-forward but variations in networks, phones and other environmental conditions can cause issues. If you’re having trouble connecting, visit our troubleshooting page.
Note: The current version of beam will only join a 2.4GHz WiFi network. If you are not sure whether your network is a 2.GHz or 5GHz, it is common for 5GHz networks to have a “-5” or “-5G” after the network name to help distinguish it from the 2.4GHz network (which usually does not have a suffix).
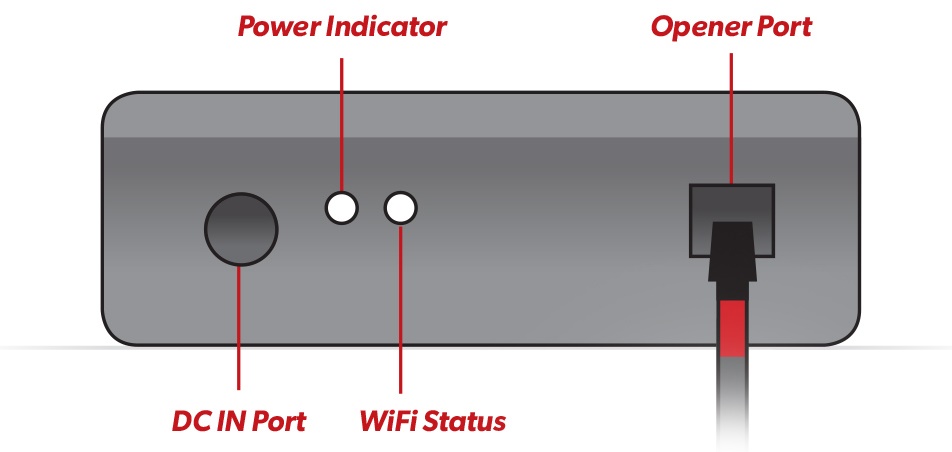
Power up the Controller
When powered up, the controller’s WiFi status light will blink orange to indicate it’s ready for setup.
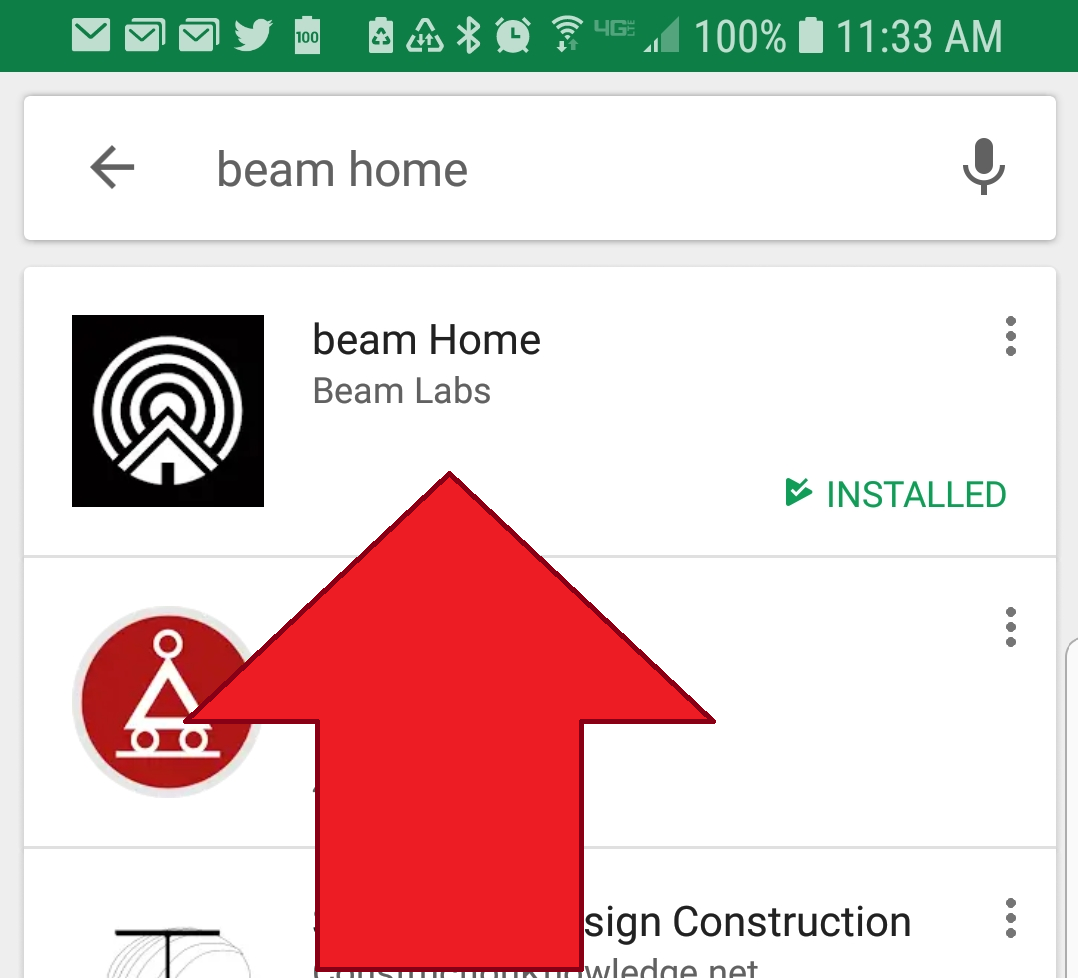
Download the beam Home App
A native mobile app is available for Android Smartphones, iPhone/iPad and Apple Watch. The app is free to download.
Currently, beam supports
beam is currently unavailable for Windows Phone.
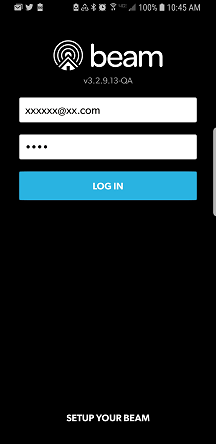
Setup Your beam
Follow the prompts on the app.
Next you will be prompted for your Network name and Password, so have this information handy.
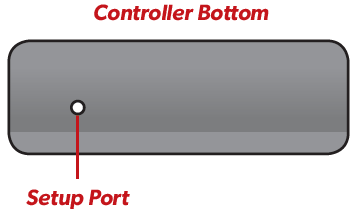

Remember, if your network or network provider changes, the controller will need to be reprogrammed to the new network address.
Your phone must be next to the powered-up controller for the next step. The phone will be optically paired to the controller.
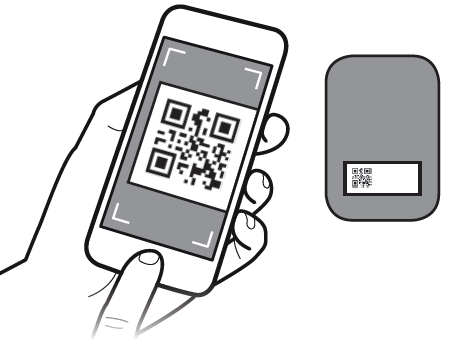
Scan the QR code on the door sensor
Follow the prompts on the app.
Now, you're ready to install.